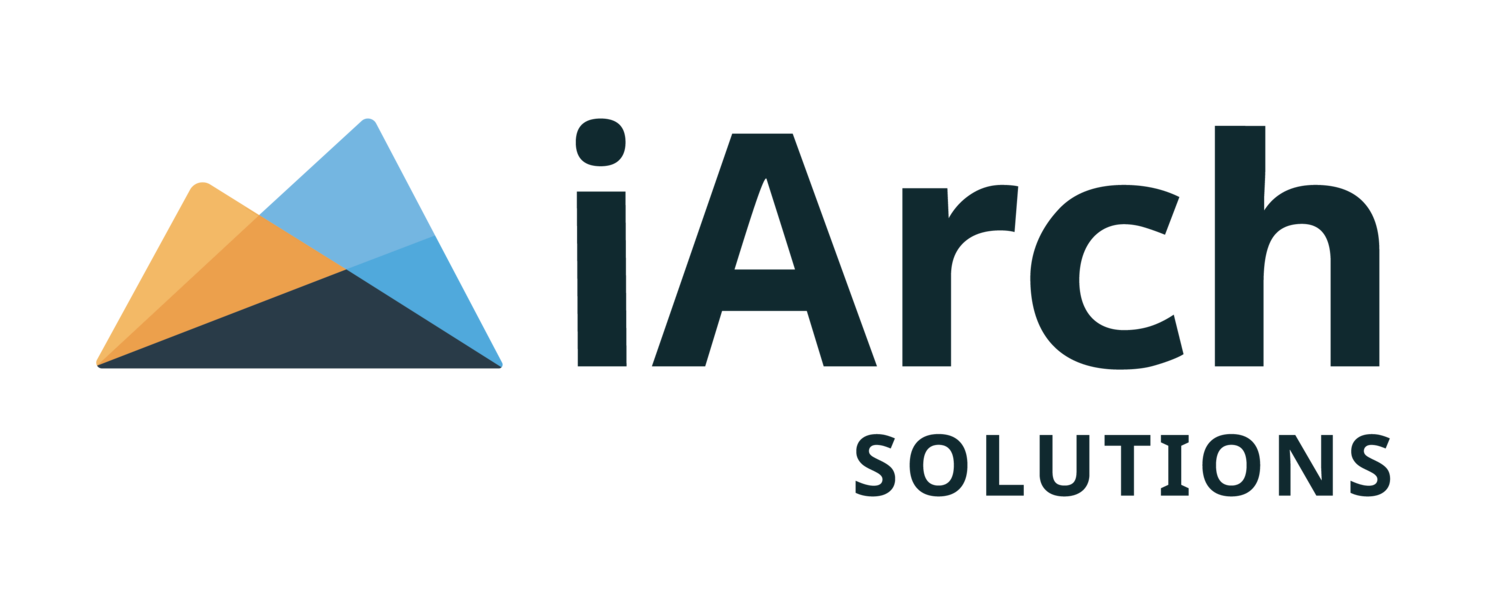How to Install Windows 11 on M1/M2 Mac With VMWare
Prerequisites
To install Windows 11 On an M1 or M2 Mac, you need to reserve a free space of at least 70GB or higher On Your Mac.
Download Windows 11 ARM64
You will need to create a free Microsoft account and enroll, yourself in the windows insider program. Click on the link below to get started: https://www.microsoft.com/en-us/windowsinsider/register
Next, navigate to the link below and download windows 11 for ARM64 VHDX Image. For now, choose the beta edition, and download the image file.
https://www.microsoft.com/en-us/software-download/windowsinsiderpreviewARM64
Note: If you want to make your own Windows 11 ARM64 ISO, select the link below:
https://kskroyal.com/how-to-download-windows-11-arm64-iso/
Next, navigate to the below link and download VMWare Fusion 13. VMWare Fusion is free to use for personal computing. You can also buy the premium version based on your demand. Then click register for a personal use license. Create a user account if you don’t have one. If you do, log in with your credentials.
Once you are logged in, under the license & download section you will see VMware fusion 13 for apple silicon and the license key. Go ahead copy the free license key and download the dmg file.
Using the free license key, activate the VMWARE Fusion. Allow, VMWare to use the system accessibility features. Once it’s done, restart the VMWare Fusion.
Converting Image File to VMDK
Before creating a virtual machine, we need to convert the windows image and make it compatible with VMWare by converting it into VMDK.
On learning how to convert your image file, please see my other blog on Installing HomeBrew for MacOS and convert your Image file.
Once the homebrew has been successfully installed on your Mac. Then type the below command and install the QEMU package.
Brew install qemu
Now, type the below command to convert Windows 11.VHDX to Windows 11.VMDK. Assuming the Windows 11.VHDX is present on the downloads directory. Then the usage of command looks like this:
qemu-img convert -O vmdk ~/Downloads/Windows11.VHDX ~/Desktop/windows11.vmdk -p
After executing the above command, it will convert the .VHDX file into .VMDK
Create Virtual Machine
With your converted image VMDK file, click on create a new virtual machine. Choose Microsoft Windows then select windows 11 arm Edition and click on continue.
Next, choose UEFI and unselect the secure boot. VMWare Fusion supports a virtual TPM and you must encrypt the virtual machine. Go ahead and set a password to encrypt the virtual machine.
Then, choose to use an existing virtual disk, and look for the windows 11 vmdk.
Next, Make sure to use this option to make a separate copy of Windows 11 VMDK. Then click on continue.
You can choose to customize your settings, and name the virtual machine, followed by selecting save. You can also adjust your Hard-Drive space and CPU Cores. Below, you can see I set my CPU Core to 4 and left the rest of the settings to default.
On your desktop, you can delete the VMDK file to save storage space. Once everything is set. Run the virtual machine.
Keep in mind when you tap inside a virtual machine, the cursor will be bounded to the guest OS. To release press Ctrl+Command to get the control of the cursor back to the host OS.